Windows Update: 6 maneiras de parar atualizações automáticas
As atualizações do Windows trazem melhorias cruciais de estabilidade e segurança para o seu sistema operacional. Mas apesar de todos os seus benefícios, elas também podem ser um incômodo. Elas não apenas interrompem seu trabalho exigindo uma reinicialização, mas também podem afetar negativamente a experiência do usuário, já que a Microsoft lançou inúmeras atualizações com bugs nos últimos anos.
Felizmente, você pode interromper ou pausar as atualizações do Windows com alguns ajustes no seu sistema, conforme descrito abaixo.
1. Pause as atualizações do Windows em Configurações
Se você quiser pausar as atualizações do Windows por algum tempo, faça o seguinte:
- Abra as Configurações do Windows pressionando Win + I.
- Clique em “Windows Update” na parte inferior do painel esquerdo se estiver usando o Windows 11. Para o Windows 10, você terá que ir para “Atualização e segurança” em Configurações para encontrar a seção “Windows Update”.
- Em “Mais opções”, vá para “Pausar atualizações” e selecione o número de semanas que você deseja que as atualizações sejam pausadas no menu suspenso. Você pode escolher entre uma semana a cinco semanas.
- O Windows não atualizará mais seu PC durante o período selecionado.
- Se você quiser desfazer a configuração, volte para “Windows Update” em Configurações e clique em “Retomar atualizações”.
Nota: Este método está disponível para Windows 11 Pro e Home, bem como Windows 10.
2. Use o Editor do Registro
O Editor do Registro é uma poderosa ferramenta para otimizar sua experiência com o Windows. Você também pode usá-lo para bloquear atualizações automáticas do Windows.
Antes de usar esse método, crie um ponto de restauração do sistema, pois fazer modificações erradas no registro pode afetar o desempenho do seu PC ou até mesmo danificar o sistema.
Para interromper as atualizações do Windows 11 ou Windows 10 usando o editor do registro, faça o seguinte:
- Pressione Win + R para abrir a janela “Executar”.
- Digite regedit na caixa e clique Enter para abrir o “Editor do Registro”.
- Escolha a opção “Sim” na janela que irá aparecer.
- No Editor de Registro, navegue até o seguinte local do registro:
HKEY_LOCAL_MACHINE \SOFTWARE\Policies\Microsoft\Windows
- Encontre a chave “WindowsUpdate”. Se ele não existir, você precisará criar uma nova.
- Se você precisar criar uma nova chave, selecione a pasta “Windows”, clique com o botão direito do mouse e selecione “Novo -> Chave”.
- Renomeie a chave para “WindowsUpdate”.
- Em “WindowsUpdate”, crie uma nova chave clicando com o botão direito do mouse e selecionando “Novo -> Chave”.
- Renomeie a chave como “AU”.
- Dentro da chave criada, você irá ver apenas uma chave chamada “Padrão”. Clique com o botão direito do mouse na chave “AU” e crie um novo “Valor DWORD (32 bits)”.
- Renomeie este valor como “NoAutoUpdate”.
- Clique duas vezes em “NoAutoUpdate” e digite “1” no campo “Dados do valor”. Salve as alterações clicando em “OK”.
- Reinicie o seu computador para aplicar as alterações.
3. Atrasar os tempos de reinicialização do Windows Update
Você pode atrasar as atualizações do Windows impedindo que seu PC reinicie automaticamente. Veja como proceder:
- Pressione Win + I para abrir Configurações.
- No Windows 11, clique em “Windows Update” no canto inferior esquerdo da janela.
- Clique em “Opções avançadas” e navegue até “Horários ativos”.
- Em “Ajustar horas ativas”, selecione “Manualmente” no menu suspenso.
- Defina as “Horas ativas” dentro das quais você não deseja que seu computador reinicie acima.
- No Windows 10, você não precisa acessar “Opções avançadas” para encontrar essa opção. Ela está listada na tela “Windows Update” listada como “Alterar horário ativo”
Sempre que a Microsoft lançar uma atualização do Windows, seu computador só será reiniciado fora do horário ativo definido para instalar a atualização.
4. Use os Serviços do Windows
Você pode interromper completamente as atualizações automáticas do Windows 11 e do Windows 10 desabilitando o serviço de atualização do Windows. Veja como fazer isso:
- Pressione Win + R para abrir a janela “Executar”.
- Digite services.msc na caixa de texto e clique Enter para abrir os “Serviços do Windows”.
- Navegue até “Windows Update” no painel direito e clique duas vezes nele.
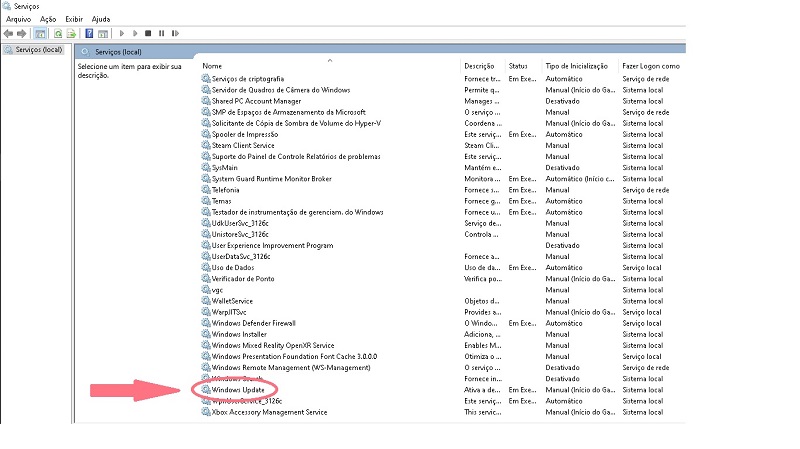
- Na nova janela, vá para “Tipo de inicialização” e selecione “Desativado” no menu suspenso.
- Em “Status do serviço”, clique em “Parar” se o serviço Windows Update ainda estiver em execução.
- Clique em “Aplicar” para que as alterações sejam salvas. Em seguida, clique em “Ok”.
5. Experimente Windows Update Blocker Utility
Outra opção para interromper permanentemente as atualizações do Windows é usar o “Windows Update Blocker Utility”. Esta ferramenta é um aplicativo útil destinado a bloquear atualizações no Windows 10, mas também funciona no Windows 11. Aqui está um guia passo a passo para usar o Windows Update Blocker Utility:
- Abra a página de download do Windows Update Blocker para baixar o utilitário.
- O utilitário será baixado no formato .zip. Clique duas vezes no arquivo para extrair o arquivo de instalação (Wub.exe/Wub_x64.exe).
- O aplicativo que você irá utilizar vai depender do seu Tipo de Sistema Operacional. Se o seu sistema operacional for um sistema do tipo 32 bits, você deve executar o aplicativo Wub.exe. Caso seu sistema operacional seja do tipo 64 bits, execute o aplicativo Wub_x64.exe.
- Ao abrir o aplicativo, selecione a opção “Desativar serviço” e clique no botão “Aplicar agora”. Aguarde alguns segundos para que as alterações ocorram.
- Após a conclusão do processo, o emblema “Estado do serviço” ficará vermelho.
- Feche o aplicativo e reinicie seu computador para aplicar as alterações.
6. Política de Grupo
Outra maneira de desabilitar as atualizações automáticas no Windows 11 é usar o “Editor de Diretiva de Grupo Local”. Use este método apenas se você tiver o Windows 11 Pro ou superior. Veja como funciona:
- Pressione Win + R para abrir a janela “Executar”.
- Na caixa de texto, digite gpedit.msc e pressione Enter.
- O “Editor de Diretiva de Grupo Local” será iniciado.
- Clique em “Configuração do Computador” e selecione “Modelos Administrativos”.
- No lado direito, selecione “Componentes do Windows”.
- Clique duas vezes nele para abrir uma lista de opções. Selecione “Windows Update” na parte inferior.
- Por fim, pressione “Gerenciar experiência do usuário final” à esquerda.
- Clique duas vezes em “Configurar atualizações automáticas” no painel direito.
- Selecione “Desativado” para desativar as atualizações automáticas do Windows.
- Clique em “Aplicar” e depois em “OK”.
O que acontece se você ignorar as atualizações do Windows?
Se você não atualizar não apenas Windows 11, mas qualquer outra versão do Windows, perderá melhorias críticas de segurança e estabilidade e novos recursos da Microsoft.
Com que frequência devo atualizar o Windows?
Idealmente, você deve atualizar o Windows assim que uma nova atualização for lançada. No entanto, isso pode não ser prático para todos. Como compromisso, atualize o Windows pelo menos uma vez por mês.
Como faço para interromper uma instalação do Windows Update em andamento?
Para fazer isso, basta seguir estes passos:
- Vá para Configurações pressionando Win + I.
- Clique em “Windows Update” no painel esquerdo.
- Selecione “Parar” no menu.
