Como criar desenhos no Google Docs
O Google Docs é um aplicativo de processamento de texto robusto que pode facilmente se destacar contra programas concorrentes. Com tantas ferramentas de edição de texto sendo adicionadas constantemente, você pode não saber que um dos principais recursos do Google Docs são suas ferramentas de desenho para criar designs simples para combiná-los com textos bem elaborados.
Se isso é algo que você gostaria de usar na próxima vez que usar o Docs, continue lendo para saber como funciona.
A ferramenta de desenho está disponível apenas na versão web do Google Docs. Você não pode usá-lo nos aplicativos iOS ou Android.
Criar desenhos no Google Docs
O recurso de Desenho é a maneira mais fácil de criar um diagrama ou ilustração simples no Google Docs. Dizemos que é simples porque seus recursos são limitados a formas, artes com palavras e gráficos básicos. Apesar disso, veja como você pode fazer isso:
- Crie um novo documento no Google Docs. Alternativamente, você pode usar um já criado.
- Selecione a guia “Inserir”.
- Escolha “Desenho” nas opções.
- Clique em “+ Novo”.
Uma janela de desenho quadriculada é aberta com uma barra de ferramentas na parte superior mostrando ferramentas de imagem, texto, linha e forma ao lado de uma guia suspensa chamada “Ações”.
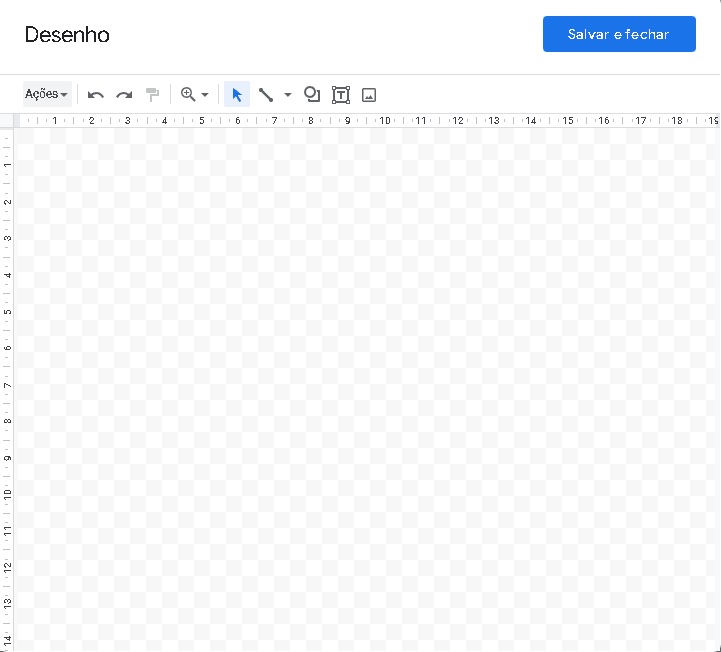
Cada opção faz exatamente o que o nome diz. Por exemplo, você pode criar linhas com a ferramenta de linha ou adicionar formas com a ferramenta de forma.
Depois que uma ferramenta é usada, você obtém mais algumas opções de personalização, como cor e espessura de borda para linhas e fontes para texto.
Enquanto isso, a barra de ações possui opções típicas encontradas na guia “Arquivo” do Google Docs, como a capacidade de verificar o histórico de versões. Ele também abriga operações gerais de recortar, copiar e colar e uma ferramenta de arte de palavras para criar textos personalizáveis de aparência sofisticada.
Você pode combinar várias ferramentas para obter efeitos diferentes. Por exemplo, você pode adicionar arte de palavras em cima de formas ou textos em linhas, conforme o caso. Quando terminar de desenhar, clique em “Salvar e fechar”. A arte é inserida automaticamente em seu documento.
Se você deseja fazer alterações em seu desenho, clique nele e selecione Editar.
É supor que um recurso como esse se beneficiaria de uma caneta. No entanto, nenhum tipo é suportado. Você está limitado aos controles do mouse, independentemente do desenho que está criando.
Inserir desenhos no Google Docs
A ferramenta de desenho integrada do Docs é limitada no que você pode fazer com ela. No entanto, você pode contornar esse problema abrindo o serviço completo do Desenhos Google no aplicativo do navegador da web. Embora isso não ofereça recursos semelhantes ao Corel Draw, você obtém mais algumas opções úteis.
Com esse aplicativo, você recebe uma prancheta quadriculada de página inteira para fazer todos os seus desenhos. Além disso, a barra de ferramentas se expande para a opção padrão que aparece no Documentos, Planilhas, Apresentações e outros aplicativos do Google, com as guias Arquivo, Editar, Visualizar, Inserir, Formatar e Ferramentas. Cada um contém a variedade de opções.
No entanto, a guia Inserir é onde você encontrará vários novos itens no que diz respeito às opções de desenho. Aqui, você pode adicionar tabelas, gráficos e diagramas, além de todas as outras opções da ferramenta integrada.
A ferramenta sincroniza automaticamente com seu Drive como outros serviços do Google, para que todas as suas alterações sejam salvas à medida que você avança. Isso também significa que, quando terminar uma ilustração, você pode simplesmente fechar e sair do Desenhos. Você pode inserir o trabalho finalizado em seu Documento selecionando Inserir > Desenho > Do Google Drive.
Depois de selecionar o desenho, você será solicitado a vincular à fonte ou inserir o desenho simples e desvinculado.
O link para a fonte permite aos colaboradores acesso direto à ilustração no Desenhos e até mesmo a possibilidade de alterá-la, para aqueles com acesso de edição. No entanto, você pode remover o link ou revogar as permissões de edição quando necessário.
Conclusão
Imagens dizem muito mais do que palavras. Portanto, siga as etapas mencionadas neste artigo para garantir que você esteja mostrando e não apenas falando.
